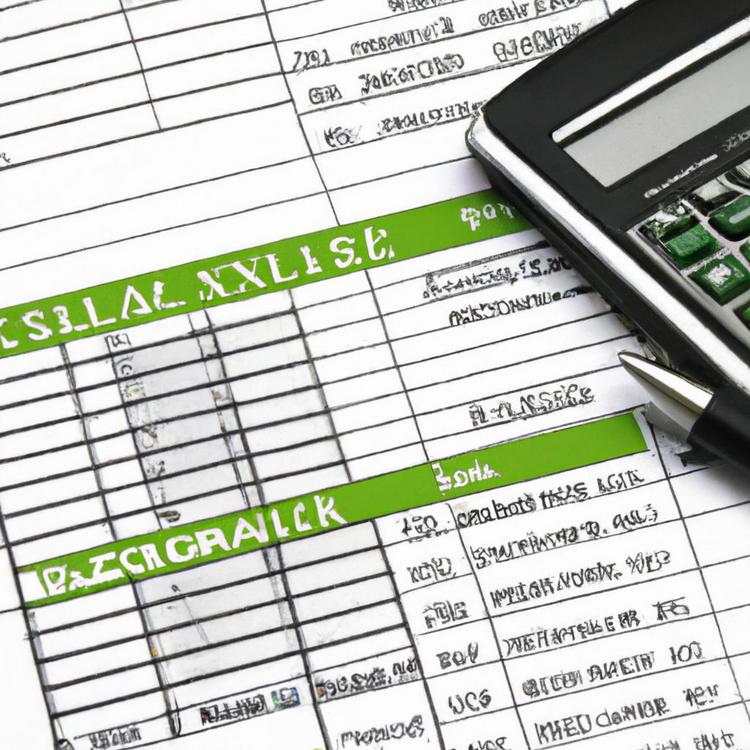Excel jest jednym z najpopularniejszych programów do tworzenia arkuszy kalkulacyjnych, który oferuje wiele zaawansowanych funkcji. Jedną z tych funkcji jest scalanie komórek, które pozwala na połączenie zawartości dwóch lub więcej komórek w jedną większą komórkę. To przydatne narzędzie, które może być wykorzystane w różnych sytuacjach, na przykład podczas tworzenia tabel, nagłówków czy raportów. W tym artykule przedstawimy proste i skuteczne metody, jak scalić komórki w Excelu, które pozwolą Ci zoptymalizować pracę z tym programem i oszczędzić czas. Przyjrzymy się różnym technikom scalania komórek, od najprostszych po bardziej zaawansowane, i przedstawimy praktyczne wskazówki, które pomogą Ci w osiągnięciu najlepszych rezultatów. Odkryj, jak łatwo i szybko scalić komórki w Excelu i zwiększ swoją produktywność w pracy z tym potężnym narzędziem.
Metoda 1: Proste scalanie komórek w Excelu
W Excelu istnieje kilka prostych sposobów na scalanie komórek, które mogą znacznie ułatwić pracę z danymi. Oto kilka kroków, które musisz podjąć, aby scalić komórki w Excelu:
- Zaznacz komórki, które chcesz scalić.
- Kliknij prawym przyciskiem myszy i wybierz opcję „Scal komórki”.
- Możesz również skorzystać z kombinacji klawiszy Ctrl + 1, aby otworzyć okno formatowania komórek.
- W oknie formatowania komórek przejdź do zakładki „Wyrównanie” i zaznacz pole wyboru „Scalaj komórki”.
- Naciśnij przycisk OK, aby zastosować zmiany.
Pamiętaj, że scalanie komórek może prowadzić do utraty danych, dlatego zawsze warto wcześniej zrobić kopię zapasową. Ta prosta metoda pozwoli Ci jednak na szybkie i skuteczne scalaie komórek w Excelu, co znacząco ułatwi pracę z danymi.
Metoda 2: Łączenie tekstu i liczb w komórkach Excela
W Excelu istnieje prosta i skuteczna metoda, która pozwala na scalanie tekstu i liczb w komórkach. Aby to zrobić, wystarczy użyć funkcji CONCATENATE lub znaku &. Przykładowo, jeśli chcemy połączyć tekst „Produkt A” z liczbą 10, wpisujemy formułę =CONCATENATE(„Produkt A”, 10) lub „Produkt A” & 10. Wynik takiej operacji to „Produkt A10”.
Metoda 3: Scalanie komórek w pionie i w poziomie
Scalanie komórek w Excelu może być bardzo przydatne, szczególnie kiedy chcemy połączyć treść kilku komórek w jedną większą. Istnieje wiele metod, ale jedną z najprostszych i najskuteczniejszych jest scalanie komórek zarówno w pionie, jak i w poziomie.
Aby scalić komórki w pionie, należy zaznaczyć komórki, które chcemy połączyć, a następnie kliknąć prawym przyciskiem myszy i wybrać opcję „Scal komórki”. To sprawi, że zawartość wszystkich zaznaczonych komórek zostanie wyśrodkowana w jednej komórce.
Jeśli chcemy scalić komórki w poziomie, należy również zaznaczyć komórki, a następnie kliknąć prawym przyciskiem myszy i wybrać opcję „Scal komórki”. W tym przypadku zawartość zostanie wyśrodkowana w jednym wierszu.
Warto pamiętać, że po scaleniu komórek, Excel automatycznie dostosuje szerokość i wysokość scalonej komórki do zawartości. Jeśli jednak chcemy dostosować je ręcznie, możemy to zrobić, korzystając z opcji „Dostosuj szerokość kolumny” lub „Dostosuj wysokość wiersza”.
Scalanie komórek w Excelu jest prostym i użytecznym narzędziem, które może pomóc w uporządkowaniu danych i poprawie czytelności arkusza. Teraz, gdy znasz metodę 3: scalanie komórek w pionie i w poziomie, możesz wykorzystać ją w swojej pracy z Exceliem.
Metoda 4: Wykorzystanie funkcji CONCATENATE w Excelu
Scalanie komórek w Excelu może być proste i skuteczne dzięki funkcji CONCATENATE. Aby skorzystać z tej metody, wystarczy wpisać formułę CONCATENATE w odpowiednie pole komórki i podać jako argumenty komórki, które chcemy połączyć. Na przykład, jeśli chcemy połączyć zawartość komórki A1 z komórką B1, wpisujemy formułę =CONCATENATE(A1, B1). Możemy również dodać inne teksty lub znaki specjalne, oddzielając je przecinkami w nawiasach funkcji. Na przykład, jeśli chcemy dodać spację między połączonymi komórkami, wpisujemy formułę =CONCATENATE(A1, ” „, B1). Funkcja CONCATENATE pozwala także na połączenie większej liczby komórek, wystarczy podać kolejne argumenty w nawiasach. Dzięki tej metodzie, możemy łatwo scalać komórki w Excelu i tworzyć bardziej czytelne i zwięzłe dane.
Metoda 5: Scalenie komórek z użyciem operatora &
Scalenie komórek w Excelu może być łatwe i skuteczne dzięki użyciu operatora &. Ten prosty symbol pozwala na połączenie zawartości dwóch lub więcej komórek w jedną. Oto jak to zrobić:
- Wybierz komórkę, w której chcesz umieścić scalone dane.
- Wpisz znak równości (=) i wybierz pierwszą komórkę, którą chcesz scalić.
- Dodaj operator &, a następnie wybierz kolejną komórkę do scalenia.
- Kontynuuj dodawanie operatora & i wybieranie kolejnych komórek, aż scalisz wszystkie potrzebne dane.
- Wciśnij Enter, aby zakończyć scalanie i zobaczyć wynik w wybranej komórce.
Dzięki tej metodzie możesz łatwo łączyć tekst, liczby i inne dane znajdujące się w różnych komórkach w jedną. Pamiętaj, że scalanie komórek może być również stosowane wewnątrz funkcji, co daje większe możliwości manipulacji danymi w Excelu.